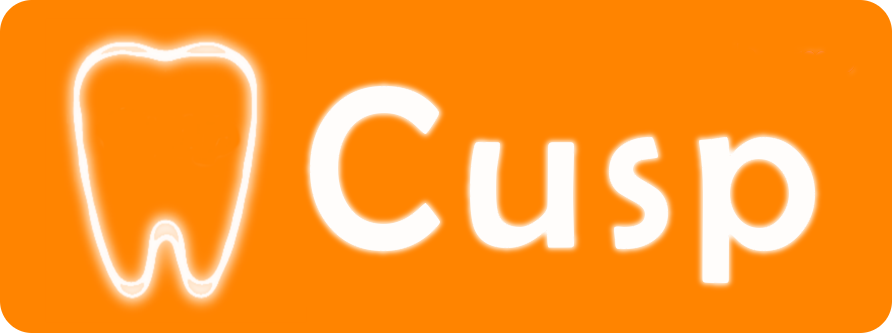
An app for the General Dentist
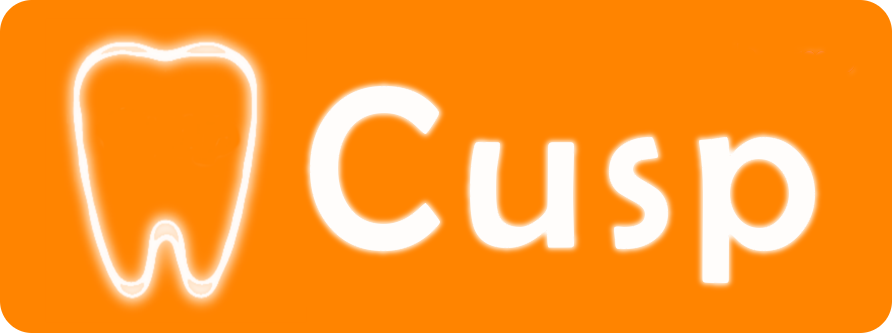
Cusp is an app designed to help you in your general dental practice. It has a really easy to use interface, a detailed database to store your patients, a scheduler to keep your appointments in sync with your Google calendar, backup and restore using Dropbox and much, much more at an affordable price.
Our goal is to provide a simple, yet powerful tool for the dentist's tablet and smartphone with free updates.
The patient's folder is organized in easy-to-browse swipable tabs: General profile info, medical anamnesis, oral examination, photos and radiographs, full odontogram, periodontal examination, payments history, treatment plans and follow-up system.
For every patient, Cusp enables you to select the sections you want to print or export to PDF. These include general info, medical history, oral examination, treatments and payments, charting and treatment plans. You can also add your business dental logo in the documents.
Cusp uses your Google Calendar to synchronize appointments. A simple interface with shortcuts and auto-completed text helps you arrange your appointments faster.
Create an backup directly in your Dropbox account.
You can schedule a message reminder for your patients 1-5 days before the date of the follow-up examination. The message can be sent using your SIM card, Viber, Whatsapp or via the SMS.to API (internet SMS service).
Cusp ensures the safety of your data in case of loss of your device by storing them on the Google server.
A customizable list with all your treatments, prices and laboratory expenses helps you manage your practice easier. All these are linked to auto-complete text fields for easy entry in patient's treatment history.
Cusp keeps track of payments and remainders for each patient and calculates your monthly income, expenses and net profit. You can export to PDF/print the payments/expenses for a selected period. A special list with all pending payments is also available in the Accounting Book.
Easily build a list with your patients' health plans and keep track of insurance payments.
Cusp contains a detailed Orthodontic chart as an in-app purchase. More information here.
The Cloud-add-on keeps your data synchronized in the Cloud

Cusp operates on smartphones and tablets with the following minimum requirements:
With the Cloud Add-on activated, your data are automatically stored both in the Google Cloud and in your device memory. In this way they are safe in case of device theft or damage.
Cusp allows you to create an online backup of your data in your private Dropbox folder. In case your device is not accessible anymore, you can restore your data on another device using the Backup/Restore menu. Google Play Store will allow you to download and install Cusp on the new device without paying again.Click here to see the possible solutions.
Yes, you can install Cusp on all your
devices using the same Google account, at no additional cost.
Google Play allows multiple re-installations without paying.
To do this, click
here
and follow the instructions.
Please note that your Google account needs some minutes to
hours to refresh your purchase on all your devices. After
this period, you will be able to install the app at no cost.
Video on youtube:
![]()
Cusp contains translations for English, Français, Русский, Español, Deutsch, Português, Română, Italiano, Türkçe, Ελληνικά, Hebrew, বাংলা and العربية . The application detects the language setting of your device and automatically applies the correct translation. If your device does not support one of the languages above, then in order to use Cusp in your preferred language you must install an app that allows your device to change language, such as SetLanguage.
To keep your appointments synchronized with your
Google calendar, go to Cusp Main Screen Settings and select
your desirable Google account to sync with the appointments. Your
calendar will automatically be synced with the Cusp
Appointments on all your devices every time you add or edit
an appointment in Cusp. This synchronization is done via
Google Calendar service and it takes some seconds to minutes
to complete. So, for example, if you create a new
appointment on one of your two devices, the appointment will
become visible on the other device after some minutes. Watch the video on YouTube:
![]()
In case you have changed your gmail password, you must sign-in with your new password in all your other devices, otherwise the synchronization of the Calendar will not work.
With the Cloud Add-on activated, yes they are.
Your device must have the Printing Service. The Printing option in found your device's "Settings". To install a printer on your Android device, go to your device's menu: Settings---Printing---Add Service.
If you want your Google Calendar appointments be shown in Cusp, write the word "CUSP" in the "Event Location" field when you create a new event using Google Calendar.
Cusp uses your Google Calendar and your Time Zone settings in order to properly save and display your appointments. Please make sure that your device's "Date & Time" is set to Automatic Date and Time and Automatic Time Zone and that you use the Network provided date & time. Also, in your Google Calendar "General" settings, you must switch ON the Use device time zone option. If you change your gmail password, you must sign-in with your new password in all your other devices, otherwise the synchronization of the Calendar will not work.
The pin is 0000. You can change it from the settings menu on the app's Main Screen (Set PIN).
Although Cusp is designed for real Android devices, you can also download and install it on your PC/laptop using the BlueStacks emulator or other Android emulator for PC (Nox, Genymotion etc.). BlueStacks contains Play Store where you can install the demo version of Cusp, or purchase the full version.
Option 1. Uninstall (remove completely) the Dropbox app from your device. Retry to connect. When connection succeeds, you may re-install the Dropbox app.
Option 2. Disconnect the Cusp app from your connected apps found in your Dropbox account. Then retry to connect.
Please check your Internet connection and the device power/battery Settings. Some devices will turn-off the Wi-Fi in order to save power.
The app maintains your data inside the internal memory of your device and also in a Google server. The data stored in the local database is transmitted and stored encrypted on a Google server in order to enable synchronization of the app data between the devices on which you use the app (data sync) and also to prevent loss of your data in case of device damage or loss(data safety). No data of the user or the application database are transmitted to third-parties. The user has the possibility to request the deletion of his data from the server by sending an email to cherryprogramming@gmail.com including their registered e-mail address and a request to delete their data from the server. The app also allows you to make a backup of your database file by transmitting it to your private Dropbox folder.
The application uses the gmail account of your selection without storing it permanently, in order to authenticate your account so that the application can access your data which are stored on the Google server.
Cusp allows you to schedule SMS reminders for your patients. For example, you may want to schedule a recall examination 6 months after the treatment. If you activate the SMS Reminder option, the application will open the default SMS-app of your device in order to send a SMS to the selected phone number(s). You will be notified that the SMS has been sent successfully or failed. You can also send a medical prescription via SMS to the selected phone number of your patient.
Yes. This only happens when you use the app to call a number or send a SMS to a saved patient. The content of your SMS messages and phone calls are transported via your mobile carrier. We are not involved in this communication and we do not collect the contents of the call or SMS or any other personal information.
The app does not use or collect any data related to your geographic location.
No personal information is collected, transmitted, or maintained by the app. Furthermore, we do not share personal, or other information with anyone.
No data is shared with advertising companies.
No. When you install Cusp, it asks for your permission to use the camera. You are in control when the app will use the camera of your device.
The photos are stored in your device storage. The app also allows you to make a backup of these files by transmitting them to your private Dropbox folder.
Yes. This happens in order to be able to add a contact in the patients database and to add/edit your appointments. You control when this will happen. The app does not maintain or transmit your account details or your contacts' details and list.
Yes. This only happens when you want to convert speech to text. The app does not record or save the sound.
android.permission.CAMERA: To take a photo using the camera
of your device.
android.permission.READ_CALENDAR: To load
your appointments.
android.permission.WRITE_CALENDAR: To
create a new appointment or edit existing one.
android.permission.READ_CONTACTS: To add an existing contact in
the patients database.
android.permission.WRITE_CONTACTS: To
create a new contact from the patients database.
android.permission.GET_ACCOUNTS: To select what account to use
for saving the appointments and contacts.
android.permission.READ_PHONE_STATE: To determine if your device
can make calls and send SMS.
android.permission.CALL_PHONE:
To make a call.
android.permission.WRITE_EXTERNAL_STORAGE: To save image files.
android.permission.INTERNET: To backup/restore your data in
Dropbox.
android.permission.ACCESS_NETWORK_STATE: To know if
your device is connected to the Internet.
You can request the deletion of your data stored on the server. To do this, open the Cloud add-on menu option from the app's main screen settings. Open the settings and tap on the option called "Data deletion". This action will send your request to us and then we can proceed to permanently delete your stored data.